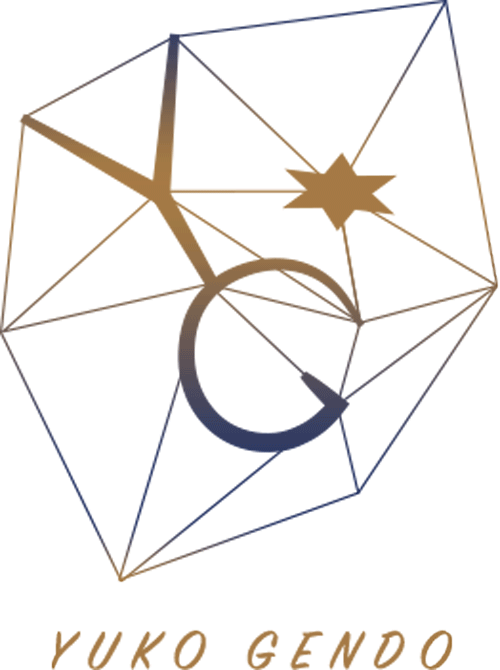Miroの使い方を知りたい方へ 画面操作から教える初めての方向け使い方
2021年12月14日

Miroの使い方を知りたい方へ
Miroって何? オンラインボードを超える多機能なツール
皆さん、Miroというオンラインボードツールをご存知でしょうか。
 このような、巨大オンラインボードのようなツールなのですが、このMiroがオンラインのミーティング、ワークショップ、プロジェクトの管理やブレインストーミングなど様々な場面で使うことができるツールとして、特にリモートワークやオンラインのワークショップを実施する人たちに注目されています。
このような、巨大オンラインボードのようなツールなのですが、このMiroがオンラインのミーティング、ワークショップ、プロジェクトの管理やブレインストーミングなど様々な場面で使うことができるツールとして、特にリモートワークやオンラインのワークショップを実施する人たちに注目されています。
Miroは多機能なので、初めて見ると「何これ…ボタン多くてよくわからない…」となりがちなのですが、通常のミーティングで使用する分にはいくつかの操作を覚えたら簡単に使うことができます。今回の記事では、初めて操作をする方に向けて、「最初に覚えておくと後々便利!」という操作についてご紹介します。 (ちなみに私はMiroがRealtimeboardという名称の頃から使っているヘビーユーザーです!)
意外と大事! 画面操作を行う方法3選+α
まず、Miroを開いたら初めに覚える操作は画面を動かす操作です。単純にボードをクリック&ドラッグしたら動かすことができるので、ある程度使ったことがある人でもこれ以外の方法を知らないことがあるのですが、画面操作を圧倒的に楽にする方法が他にも2つあります。
Pin mapを見ながら操作する
1つ目はMiroの画面右下にある、pinmapを動かして画面操作する方法です。右下の数字にカーソルを合わせ、表示されたバーの左から2番目のボタンを押すと表示されます。ボードの全体像が表示されるので、四角の黒い枠をドラッグすると画面を移動させることができます。
フレームを選んで移動する
次に、私が自分が主催する場などでよく使うのがフレームを使った画面移動です。画面の一番左下のボタンを押し、左側に表示される四角を1つ1つ選択することで画面移動ができます。

※ ただし、この方法は、ボード上にフレームが置かれているという前提になるため、フレーム機能を使っていないボードはこの方法が使えません。この赤枠で囲ったボタンがフレーム機能で、この機能を使うことでボード上に区切りを入れることができます。
Miroのボードにフレームを入れるところも動画に撮ってみましたので、参考にしてみてください。このフレームがボード上に入っていたら、フレームを選ぶのが一番簡単な画面移動の方法です。
(おまけ) 他の人の画面についていく
これは自分で画面操作をする方法ではないのですが、他の人のアイコンをクリックすることで「その人が見ている画面についていく」ということができます。 イベントに参加する側で、「画面操作が分からない!」というときはとりあえず主催者の方のアイコンをクリックすればOK! ( 自分でボードをクリックしたら「相手のアイコンについていく」モードは終わって自分で画面操作をすることができます。)
まずは付箋を使ってみよう!
画面の動かし方が分かったら、まずは付箋を使ってみましょう。アイデア出しをしたり、振り返りをしたりとオンラインの打ち合わせで使うとすごく便利。慣れてくるとMiroを使わないと落ち着かなくなるくらいです。
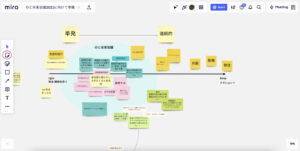
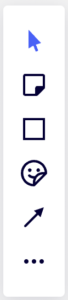
付箋の他にも、絵文字を使ったスタンプや付箋と付箋をつなぐ矢印、そして付箋をまとめるためのオブジェクト (四角や、丸などの形) を使うと、話し合いを構造化したり、感情をアイコンで示したりと表現を充実させることができます。Miroはカーソルをアイコンに合わせると文字が表示される (例えば Sticky noteなど)ので直感的に使いやすい。ただ、2021年12月現在、文字はほとんど英語での表記のため苦手意識がある人にとっては近づきづらいかもしれません。 ( ※ 2022年2月に日本語化を予定しているそうです)
ボタンの表示・非表示について
最後に紹介するのが、ボタンの表示・非表示についてです。Miroは非常に多機能なので、デフォルトで表示されている機能は最低限のもので、実は非表示になっている機能がたくさんあります。下記の動画でアイコンの表示、非表示の方法をご紹介してみましたので、見てみてください。特に絵文字やペン、iconFinder (アイコン検索)などは使いやすい機能ですが、最初は非表示になっていると思います。
Miroを使うにつれ、自分でよく使う機能、あまり使わない機能が分かってくると思います。頻繁に使う機能は表示させ、使わない機能は非表示にして、順番も使いやすいように並び替えて使ってみてください。
いかがでしたでしょうか。もう少し基本的な操作を知りたい方はぜひ下記の記事も合わせてご覧になってみてください。
Miroについての記事はたくさん書いているのでリスト化してまとめています。