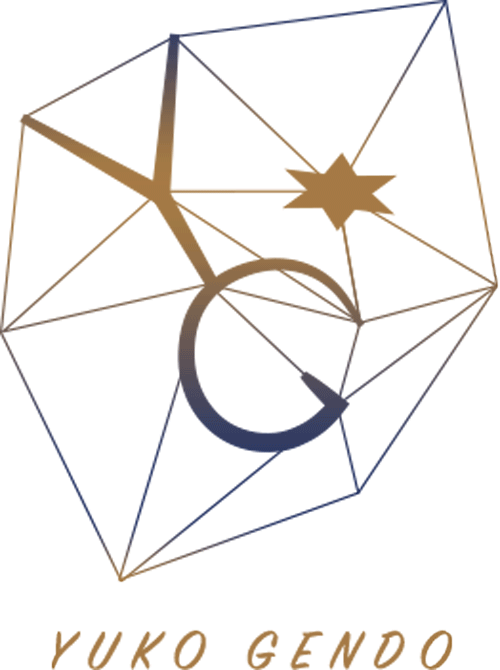(動画付き) Miroで会議をやってみよう!オンライン会議で役立つMiroの機能5選
2021年12月31日

Miroを使ってオンライン会議を充実させたい方へ
Miroは会議をインタラクティブにしやすいツール!
オンラインボードを使うことの良さはなんと言っても、参加者全員が自分の意見を表現しやすくなることです。私は普段から、人が集まる場を参加者同士が語り合える場にするお手伝いを仕事にしているため、会議でも一方通行に情報が渡されるような進め方ではなく、その場にいる人全員が、意思を表明しやすくなるような進め方をする方が好きだったりします。
Miroのようなオンラインボードを全員で使うことで、それが圧倒的にやりやすくなる。最近、「会議はオンラインの方がやりやすいな」とすら思います。今回は、私が実際にMiroを使ったオンライン会議でよく使っている機能や方法をご紹介します。
「Miroのアカウントを作ってみたものの、どんな風に使おうかな?」と感じている人が最も取り入れやすいのが会議での実践だと思うので、良さそうと思う方法がありましたらぜひ参考にしてみてください。
オンライン会議で便利な機能5選
まずは基本の、付箋+絵文字・ラベル機能を使ってアイデア出しを
1つ目はMiroに初めて触れる人が一番最初に使う (であろう) 付箋です。テキスト入力して、意見を書くだけでなく、付箋の中に絵文字やラベルを入れることができると言う点も知っておくと便利でしょう。
ラベルは意見のカテゴリ分けに使ったり、名前を入れて誰の意見かを分かりやすくするために使ったりすると良いですね。
付箋を矢印でつなぎ構造化
付箋を使っていろんな意見やアイデアを出したら、近いものをまとめてカテゴライズしたり、それぞれの意見のつながりを矢印で示すと話し合いの全体像が見えやすくなります。矢印は色や太さ、形式(点線など) を変更でき、かつ矢印の間にテキストを入力することができます。
また、最近矢印の間にオブジェクトを入力することもできるようになりました。※ある程度付箋と付箋の間が広くないと入力できないため、ご注意ください。
絵文字とステッカーで温度感を伝える
そしてテキストだけではなく、その場にいる人の表情や雰囲気を皆で醸し出すのに役立つのが絵文字やステッカー(これも最近追加された機能です)。初期設定だとアイコンを追加しないと使えなかったはずなので、アイコンを足すところから動画に撮ってみました。
アイコンを使ってイメージを共有する
そして、「言葉にならないけれどこんな感じ…」を伝えるのに役立つ機能がiconfinder。 テーマをシンボルで表したいとき、アイコンを使ってイメージで覚えておきたい時に役立ちます。検索をするときに英語で検索しなければならない点だけご注意ください。
リアクションボタンを押してリアルタイムの交流を
5つ目はリアクションボタン。ボードにアクセスしている全員が使うことができる機能のため、皆で一斉にリアクションボタンを押すと画面が華やかになって楽しい。
こういう「ちょっとしたことで自分を表現しやすくする仕組み」があることで、会議の参加者が主体性を発揮しやすくなります。会議の主催をする人は積極的にこう言う機能を使ってもらえるよう促せると良いですね。
使い方に「その人の求める話し合い」が表れる
昨今、たくさんのオンラインツールが広がっていますが、オンラインツールはただのツールでしかありません。zoomも使う人や場面によっては、自分が話し、相手が聞いていると言う情報の伝達を目的とした使い方もできるし、ブレイクアウトルームに自由に移動できる機能を使って、参加者同士が自由に行き来しながら話し合うと言うお互いのやりとりを増やすことを目的とした使い方もできます。
Miroも同じで、プレゼンテーションの機能として使うこともあれば、今回ご紹介したような機能を使ってその場にいる人が皆で意見を出し合い、構造化したり、イメージを伝え合ったり、感触を伝え合ったりしながら会議を行う「皆で作り上げる会議」として使うことも可能です。
私がツールの紹介をよく行うのには「参加者同士の主体性が高まるような会議をしましょう!」よりも「(自然にそれが可能になる) Miroを使ってみませんか?」の方が届きやすい人が多いと考えている、という背景があります。皆さんもぜひ、Miroを使ってオンライン会議をより豊かな時間にしてみてください。
主催者向けの機能については別記事でもご紹介してみましたので、こちらをご覧ください。