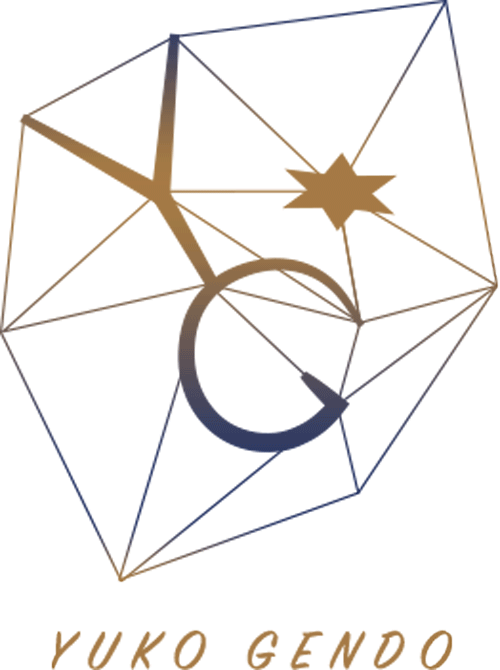(主催者向け) Miroで会議をやってみよう! Miroでオンラインの場を主催する人向けの機能5選
2022年1月19日

Miroを使ってオンライン会議を充実させたい方へ
まずはボードの共有方法について理解する
Miroはアカウントを取得して、ボードを作った後、そのボードを他の人に共有をすることができます。契約しているプランによって共有できる範囲が違うので、まずは無料アカウントと有料アカウントの共有の違いについて理解しておきましょう。
無料アカウントでの画面共有
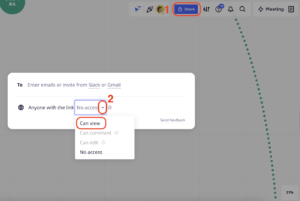
まず、画面共有の方法ですが、ボードの右上にあるShareというボタンを押します。すると中央に見えているような小さな四角の枠が表示されるので、その中のAnyone with the linkのところを見てください。最初はNo access、つまりこのボードを作った人以外は見ることができない設定になっています。無料アカウントの場合、ボードの共有をするときには閲覧権限しか与えることはできません。
有料アカウントでの画面共有

次に、有料アカウントでの画面共有ですが、手順としては無料ボードの画面共有の方法と同じです。ただ、有料アカウントで作ったボードを共有するときには、コメントをつける・編集ができる というように共有された側が、作業できる範囲を変えることができます。また、Set passwordというところから、ボードの表示自体をパスワード入力をしないと開くことができないように、変更することもできます。
会議やワークショップの主催者が知っておくべき機能
視線誘導機能はマスト!
まず主催者 (=Miroのアカウントを持っていてボードを作っている人) と同じ画面を参加者に見てもらうための視線誘導機能。特にMiroはボードが広大なので、初めて使う人が迷子になりやすいです。参加者に付箋を貼ってもらったり、絵文字を選んでもらったりと手を動かしてもらいたい時には一旦、この視線誘導機能を使って作業して欲しいスペースまで参加者の見ているボードを動かすと便利です。
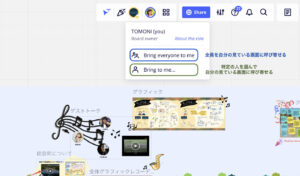
ちなみに、Bring everyone to me と Bring to me… の違いは全員のボードを動かすか、特定の人(例えば迷子になっている人だけ) のボードを動かすかの違いです。操作を動画で見たい方は下記からどうぞ。
フレームでボードを区切る
広大なボードを移動するときに便利な機能がフレームというボード内に区切りを入れる機能です。フレームを入れることで、ボードの操作が楽になる上に、フレームごとに表示、非表示の切り替えができたり、リンクを取得できたり、画像をダウンロードしたり、CSVファイルとしてダウンロードできたりとかなり便利。
オンライン会議をする時に、使う箇所以外は非表示にしておき、進める時に表示に切り替えたり、操作に慣れていない人へボードの場所を教える時にはフレームから直接取得したリンクを送ると親切です。また付箋に書いてもらった意見をまとめ直すときにCSVファイルでダウンロードをする機能もよく使っています。
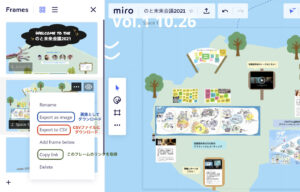
オンラインの会議でも役立つ機能だと思いますので、ぜひ取り入れてみてください。
タイマー&音楽をかけて作業をしてもらう
そして、Miroを使って何か作業をしてもらう時間を作るときに便利な機能がタイマー機能です。自由に時間を設定することができ、音楽をかけることもできます。(もちろん、音楽無しも可能)
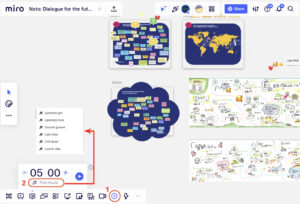
音楽もアップテンポのものから、落ち着いたムードのものまで種類があるため、行う作業によって雰囲気を変えることができるのもポイント。
こちらはワークショップで実際に使っている時の短い動画がありましたので、使用している様子を知りたい方はぜひ見てみてください。
https://twitter.com/yuko_g/status/1483431556480106500
そもそもMiroにノート機能がある
この機能は同じチームの週次ミーティングにMiroを使っているなど、同じボードで何度も会議をするときに便利なノート機能です。
noteと言っても議事録を取るのには向いていないと思いますが、ボードの概要を書いておいたり、タスクを入れておいたり、先程ご紹介したフレーム機能を使ってフレームのリンクを取得し、その日に話し合いをしたスペースのリンクを入れておくと便利。あまり使われていない(?)印象があるのですが、同じチームで繰り返し会議をするときなどは知っておくと役立つ機能だと思います。
話し合いの後、必要な箇所を画像化してダウンロード
5つ目は会議で話し合いをした箇所を画像としてダウンロードする機能。JPGやPDFで必要な箇所をダウンロードできるのも便利な機能の1つですね。下記の動画ではJPGで必要な箇所をダウンロードする方法をご紹介しています。
動画内でSave as imageではなくSave as PDFの方を選択すると、miroに設定されているすべてのフレームをPDFとしてダウンロードすることができます。( 1フレーム1ページ )
テンプレートを使ってみるのも良いかも!?
Miroには元々いくつもテンプレートが準備されています。どんな風に会議の話し合いを進めるか? アイデア出しをしてもらうか? 迷ったらこのテンプレートを眺めてみると、使いたいものが見つかるかもしれません。
更に上級者になってくるとmiroverseにもいろんな方が作ったテンプレートがアップロードされているので、コピーや編集をして自分なりに使うのも良いでしょう。
miroを使うとオンラインの会議では大勢の人が一斉に作業をすることができ、圧倒的にやりやすくなります。ぜひご紹介した機能を参考にしながらオンライン会議を楽しんでください。