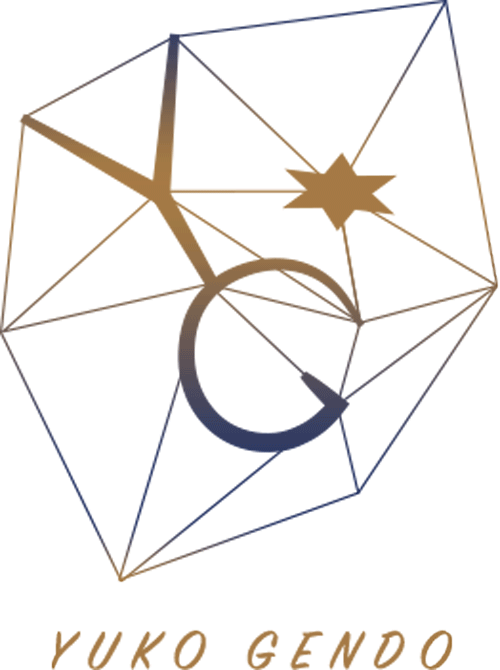完全保存版 2022年度 ファシリテーター向けzoomの設定一覧表 <ミーティング編>
2022年3月24日


今日の記事はzoomを使ってイベント、ワークショップを主催する方にとって必見の記事!自分でも見直すために、主催者向けにzoomの設定について細かくご紹介してみました。zoomをインストールした後、初期設定をする方にもおすすめの記事です。この記事と皆さんのzoomの設定を見見比べながら、ぜひ皆さんのzoomの設定についても見直してみてください。 ( ※この記事はzoomのバージョン5.9.6の時点で執筆しています )
zoomの設定はここを見る!
まず、zoomの設定を変更には
- WEBページからする設定
- アプリからする設定
という2種類があることはご存知でしょうか。1つ目が大枠の設定、2つ目が詳細の設定と思ってください。例えば、zoomの画面共有は誰が行うことができるのかという権限設定をするのが1つ目、どの画面共有を可能にするのかという設定変更が2つ目というイメージ。
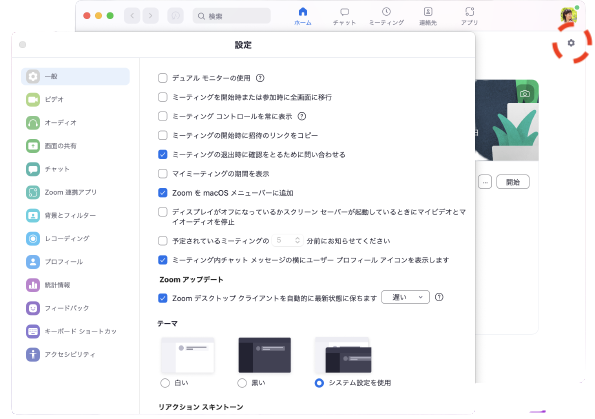
今回は1つ目の「どの機能をON・OFFにするか」という初期設定とも言える部分をご紹介します。この先はぜひ、ご自分の zoomのページにログインをして、自分のzoomの設定を見ながら読み進めてみてください。
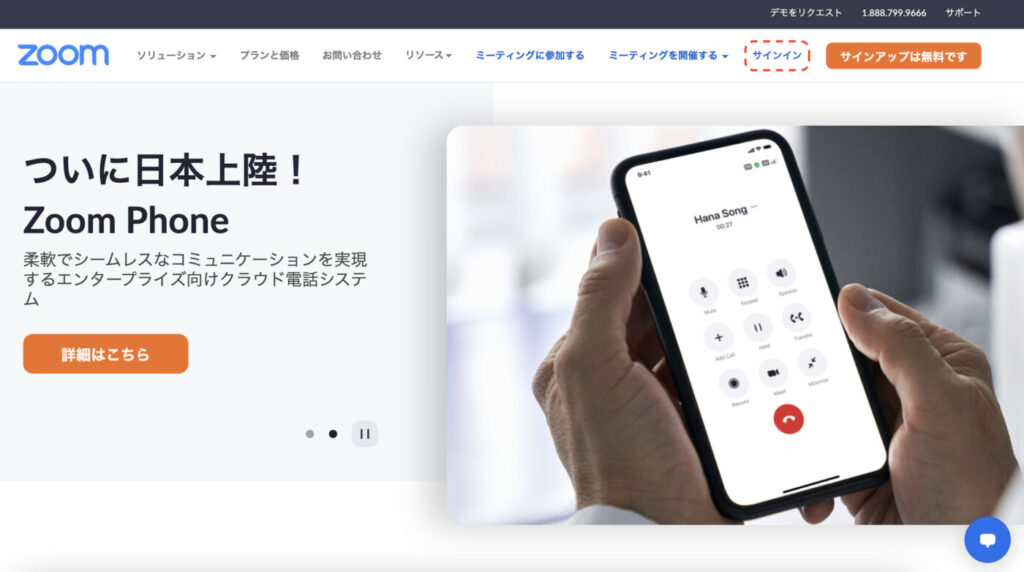
ログインをした後、画面左下の「設定」というところをクリックして、ミーティングという箇所を見てみてください。
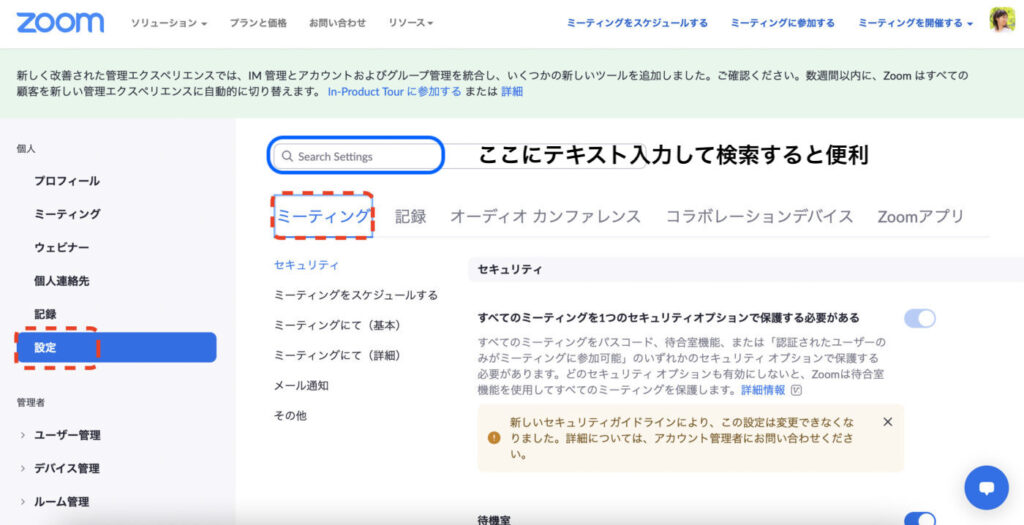
ちなみに、このページはスクロールしてみると分かるのですが、とんでもなく量が多いです。なので、画像の青い枠で囲ったところにテキストで入力しながら必要な機能を探すとより分かりやすいと思うので、必要に応じて利用してください。
必見!zoomの設定一覧
ではここから私が主にファシリテーター向け、つまりオンラインのイベントやワークショップを実施する機会がある方向けにチェックしておくと良さそうな機能一覧を作成しました。クリックしていただくと説明箇所に自動スクロールされるので、必要な箇所だけ、ぜひ見てみてください。ちなみにピンクの線が引いてある箇所は、オンラインイベントをするしないに関わらず、zoomのアカウントをお持ちの方は最低限、チェックすることをお勧めしている箇所です。
・zoomの待合室のON・OFF
・音声タイプの変更
・ホストより前の参加のON・OFF
・ミーティング参加時に音声OFFにさせる
・チャット機能の設定
・ファイル送信のON・OFF
・共同ホストのON・OFF
・投票、クイズ機能のON・OFF
・画面共有のON・OFF
・ブレイクアウトルームのON・OFF
・字幕機能
・ミーティングのライブストリーミング
この記事で書かれている内容の大半は、オンラインファシリテーターの実験室というYoutubeでもご紹介したことがあります。もし音声を聴いた方がわかりやすいという方がいましたら、ぜひ活用してみてください。
zoomの待合室のON・OFF
zoomに入る前にホストが参加許可をするか、ホストが許可せずともzoomに参加できるかどうかを決める設定です。ONにするとホストが参加者を見て、1人ずつ参加許可ボタンを押す必要があります。セキュリティ面を重視したいならONに、手間なく参加してもらいたい時はOFFにしておきましょう。
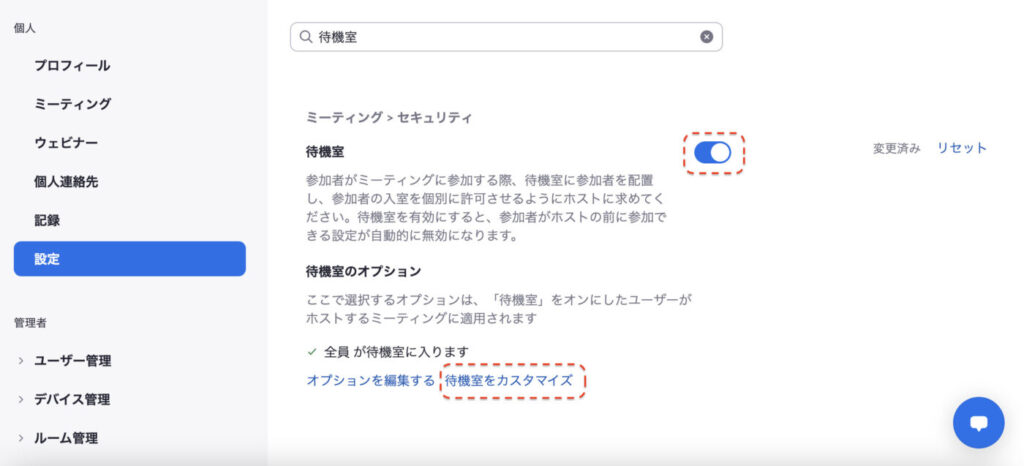
待機室はカスタマイズをすることもできるので、イベントやワークショップなどでよりWelcome感を演出したい時は設定してみると良いでしょう。
音声タイプのON・OFF
音声タイプは初期設定だと電話とコンピューター音声になっていますが、ここはコンピューター音声に切り替えることを推奨します。間違えないとは思うのですが、参加者の方が色々zoomを触っていて、「電話のオーディオに切り替える」を押してしまった場合、国際電話の料金がかかってきてしまいます。なので、そもそも会議主催者側の設定でそれをできなくしてしまおうという設定です。
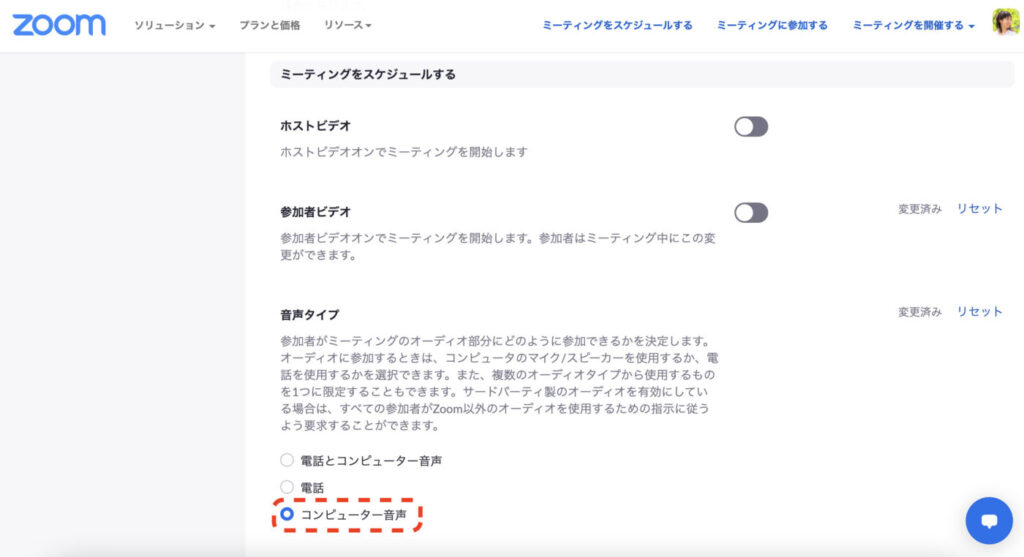
ちなみに音声タイプの上のビデオの設定も、もし必ずカメラONで参加してもらいたいという事情がある場合はONにしておくと良いでしょう。私自身はいきなりカメラONでzoomに入るとびっくりするので、最初はOFFで自分で準備が整った時にカメラONしてもらいたいため、上記のように両方OFFにしてあります。
ホストより前の参加のON・OFF
zoomの会議ってホストがzoomの開始ボタンを押さないとスタートしませんよね? しかし、この設定は変更することができます。ホストより先に参加することを参加者に許可というところをONに。そして、すぐ下のParticipants can join のところで何分前から参加許可をするのかを設定することができます。 ※ただ、ここをONにしていても上でご紹介した待合室をONにしていた場合 (=ホストが許可しないと参加できない) 、そちらの方が優勢となるため、ここの設定は意味がなくなります。
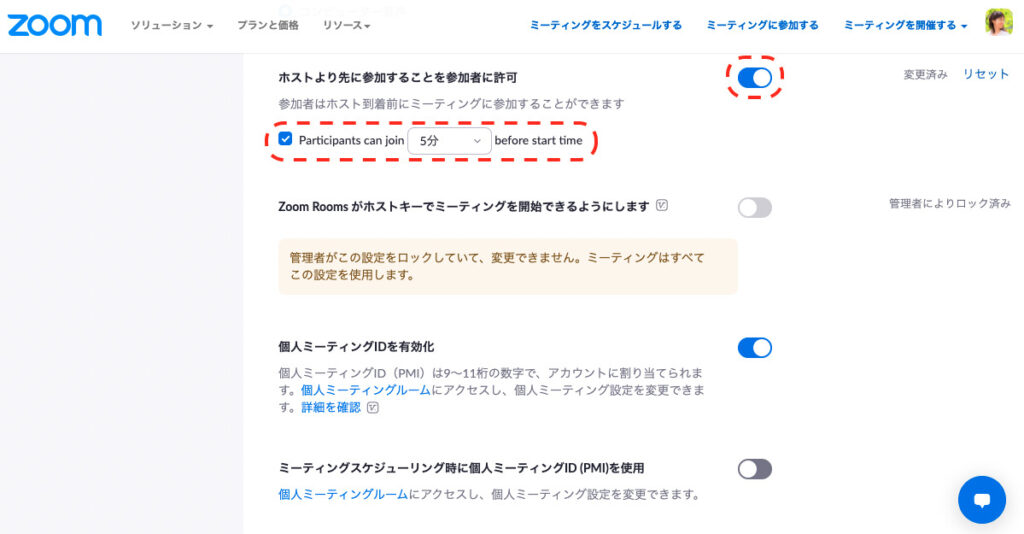
ミーティング参加時に音声OFFにさせる
次はzoomに参加するときに自動的にミュートの設定にするかどうか。私は、普段はOFFにしているのですが、大人数のワークショップや、あまりzoomを使い慣れていない人が参加する可能性があるイベントを開催する時にはONにしています。 ( 知らずに家の音が参加者に響き渡るのもなんなので… )

チャット機能の設定
チャットの設定については初期設定のままで問題ないと思います。 初期設定では全員とチャットのやり取りが可能で、プライベートチャットもONになっているはず。下記の画面ではチャットの自動保存がONになっていますが、これは初期設定のOFFのままで問題ありません。 ( zoomを終了するときにテキストファイルでチャットに記入されたテキストを出力することができるという機能です。チャットも利用しつつ、研修やワークショップを行う人はONにしておくと、便利かもしれません )
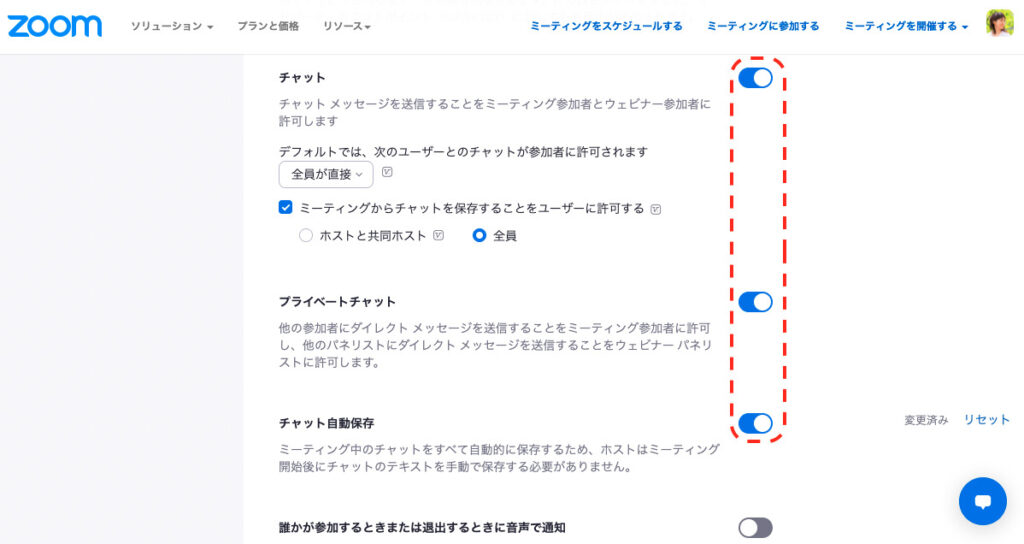
ファイル送信のON・OFF
ここも初期設定でONになっているはずなので、変更する必要はありませんが、セキュリティを強化したい場合はOFFにされる方もいるのでご紹介します。受け取るファイルタイプを選んだり、ファイルサイズが大きすぎるものは受け取らないようにするなどの設定も行うことができます。
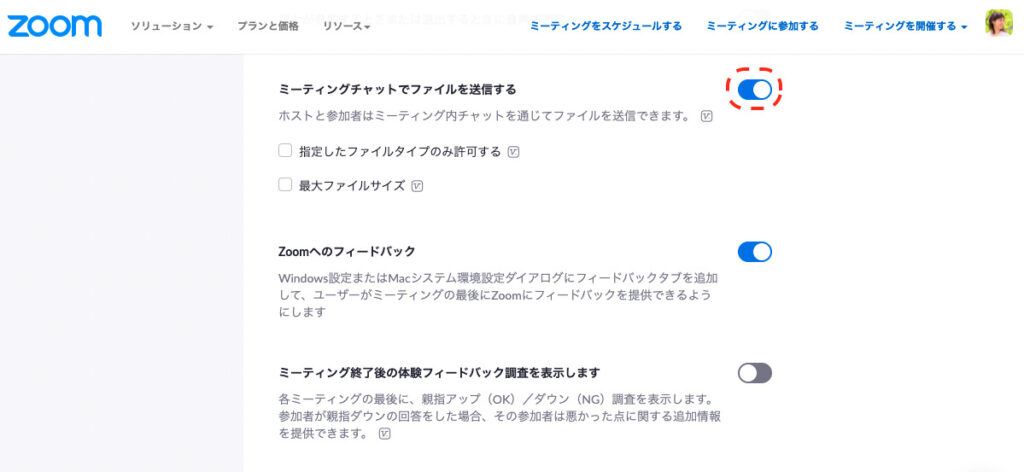
共同ホストのON・OFF
続いては共同ホストの設定です。ここをONにしておくと、共同ホストを設定させることができるようになり、共同ホストに指定された人はブレイクアウトルームの作成を自分以外の人にお願いできたり、スポットライト機能(特定の人を固定表示させる機能)の操作を行うことができるようになります。 zoomでオンラインのワークショップやイベントをする機会がある人はONにしておく方が良いですね。
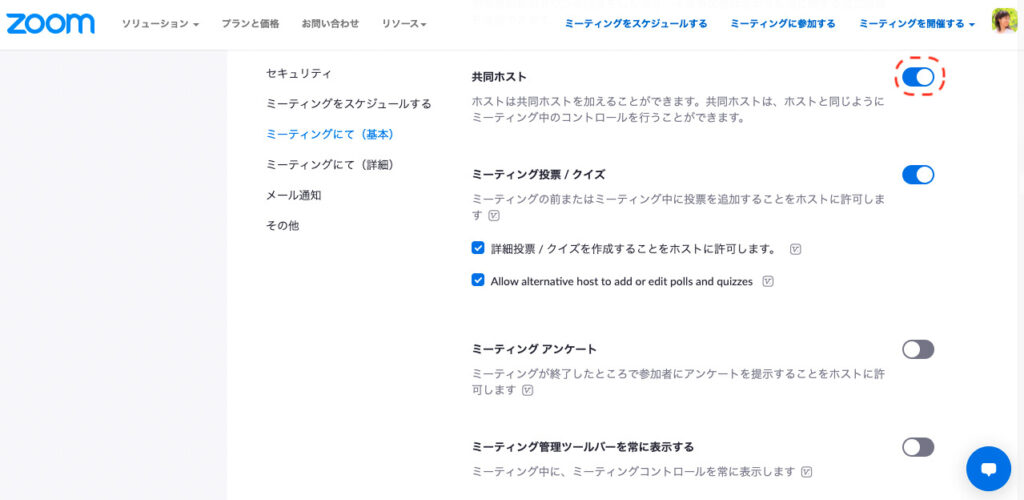
投票、クイズ機能のON・OFF
投票、クイズ機能は初期設定ではOFFになっています。zoomを会議でしか使わないという方は、特段、ONにする必要はないでしょう。 私自身はワークショップを行うときなどにこの機能を利用しているため、ONにしています。
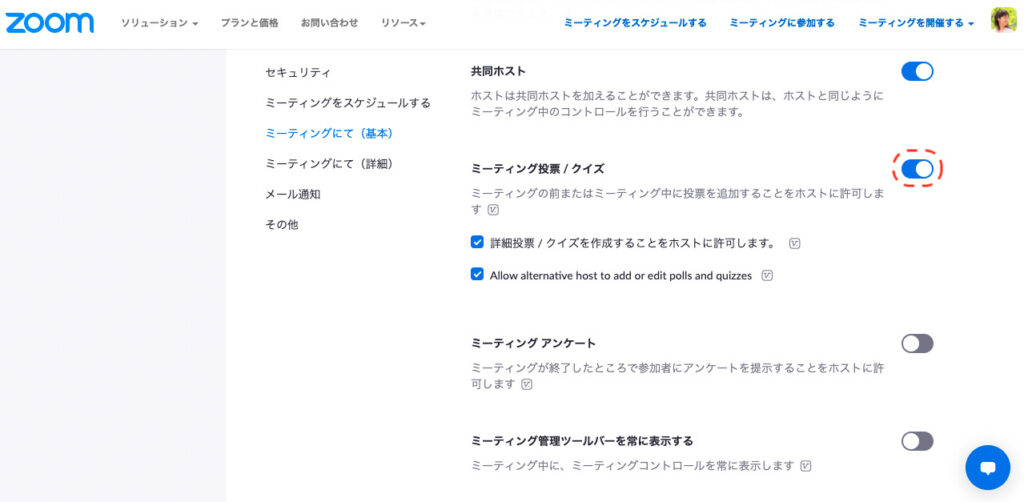
機能については過去にYoutubeでも紹介しています。下記から動画で見ることができるので、機能が気になる方は下記の動画をご覧ください。
画面共有のON・OFF
zoomを使っている間、画面共有をすることができるという機能は多くの人がご存知と思います。しかし、初期設定では画面共有をすることができるのは「ホストのみ」という設定になっているため、参加者にも画面共有をしてもらう必要がある場合は、ここの設定を変更しておく必要があります。
zoomでは画面共有はホストしかできないと思っている方もいるかもしれませんが、この機能だけは変更しておく方が使いやすい印象があります。初期設定のままの場合、参加者に「画面共有したいのですが…」と言われたらホストまたは共同ホストの権限を与える必要があります。
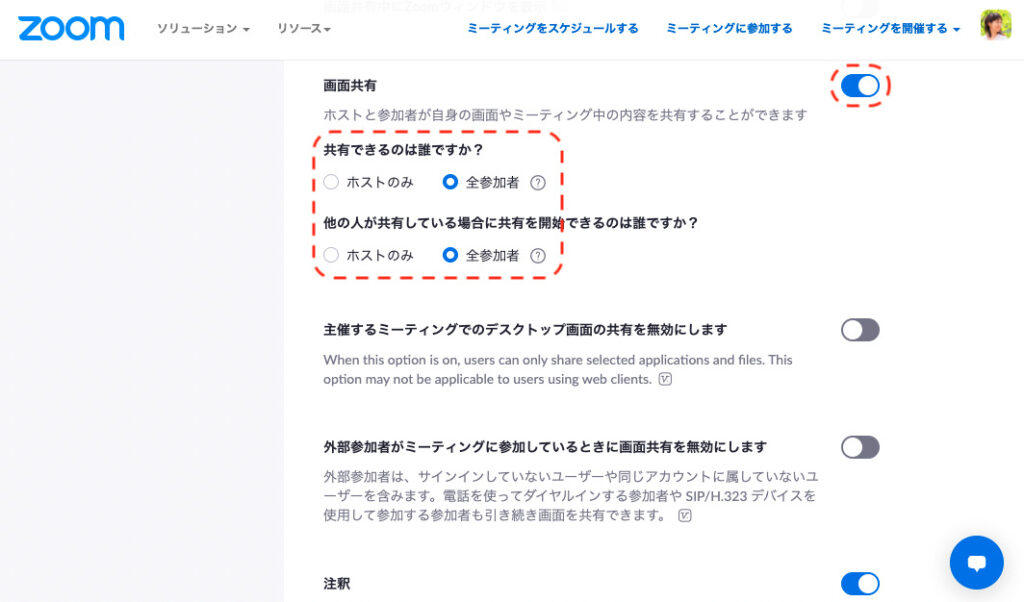
ブレイクアウトルームのON・OFF
ブレイクアウトルーム (少人数でグループを作って分かれる機能) もzoomの大きな機能の1つでしょう。zoomをかなり古くから使っている方は初期設定がOFFになっている場合もありますので、念のため確認してみてください。
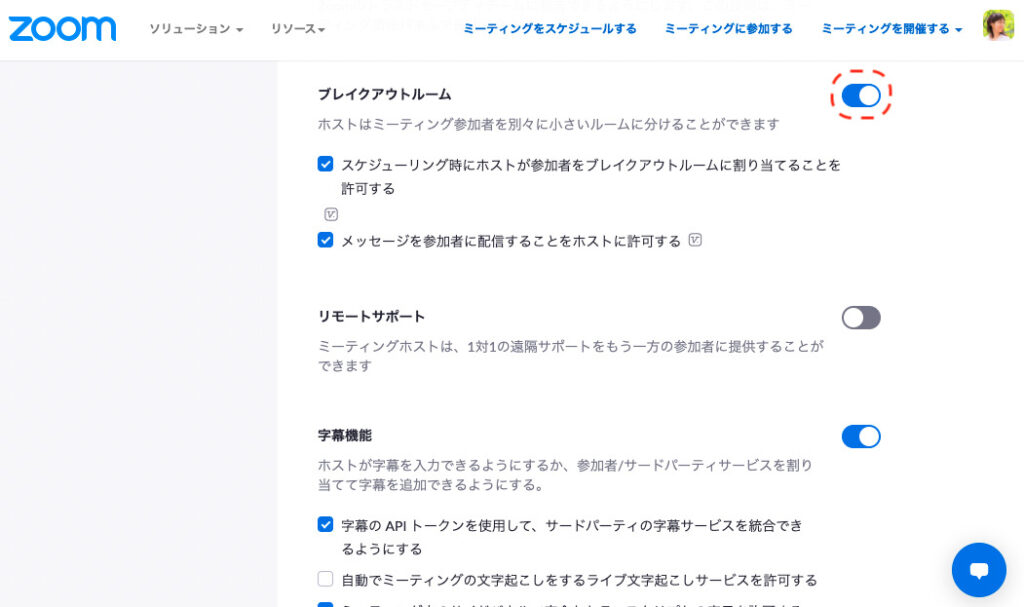
グループワークで使うのはもちろんのこと、イベントを始める前に待機室代わりに使ったりと多々活用しています。zoomは少数の会議でしか使わないので、わざわざ小グループ化する必要ないよ、という方はOFFでも良いと思います。
字幕機能
字幕機能はご紹介するか迷ったのですが、ファシリテーター向けということで、よりインクルーシブな場づくりをしたい人がこの記事を読むかもしれないとの期待を込めて、ご紹介。初期設定ではOFFになっていると思います。ONにすると話している内容が字幕表示されます。(2022年3月時点では英語のみ対応。UDトークなどの設定を行うと日本語での表示も可能になります。UDトークとzoomの連携の方法はこちらのZoomと一緒に使って字幕を簡単出してみよう!という動画を見ていただくのがわかりやすいと思います。)
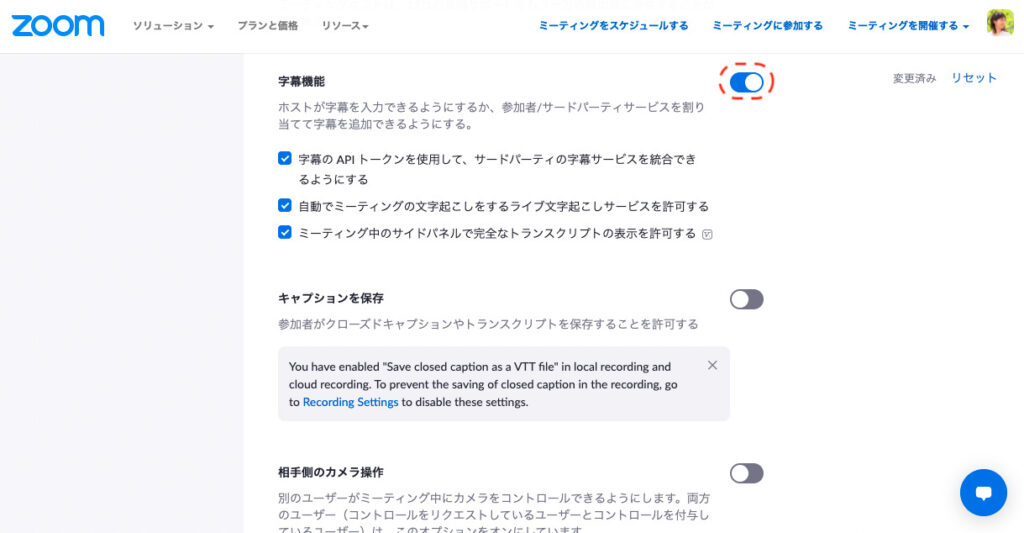
英語の講座、イベントを主催する場合はONにしてある方が親切ですね。またUDトークは耳が聞こえづらい方にとってはあると助けになるものなので、ある程度慣れている人はぜひ字幕機能にもチャレンジしてみてください。
ミーティングのライブストリーミング
最後はライブストリーミング機能です。zoomでイベントを実施しその様子をYoutubeやFacebookに配信したいという方はここをONに変更する必要があります。
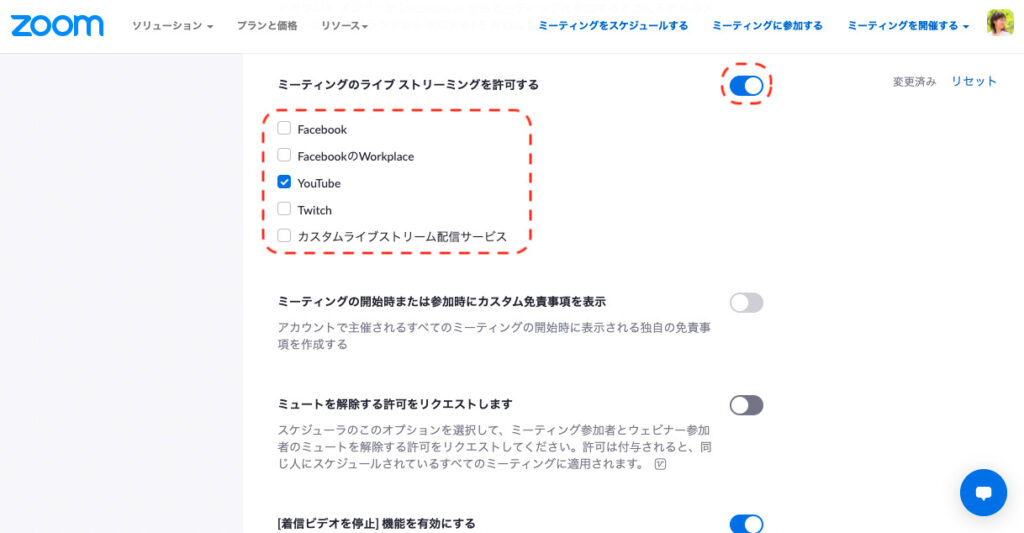
ONにした後、zoomを開いてみてください。
一旦、初期設定に戻したい時は…
zoomの設定ページをスクロールしていくと、画面の右側に「変更済み リセット」という文字が表れているものと、表れていないものがあることに気づくかと思います。この「変更済み リセット」という文字は初期設定から1回以上変更した時に表示されます。(なので、1度変更して元に戻したとしても表示されています)
「色々設定を触ってみて、分からなくなってしまったから一度初期設定に戻したい」という時にもリセットボタンを押すと、初期設定に戻るので不安な方も気軽にzoomの変更を試してみてください。
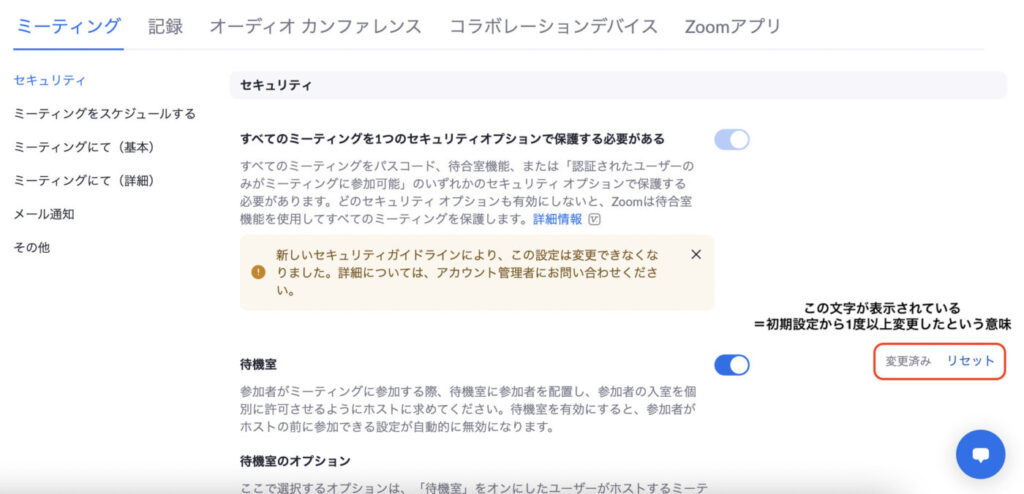
いかがでしたでしょうか。zoomはどんどんバージョンアップされるので、ここに記載した設定が全てではないのですが、ファシリテーターが最低限押さえておくとよさそうなポイントをまとめてみました。次の記事では<記録編>をご紹介予定なので、そちらもお楽しみに!