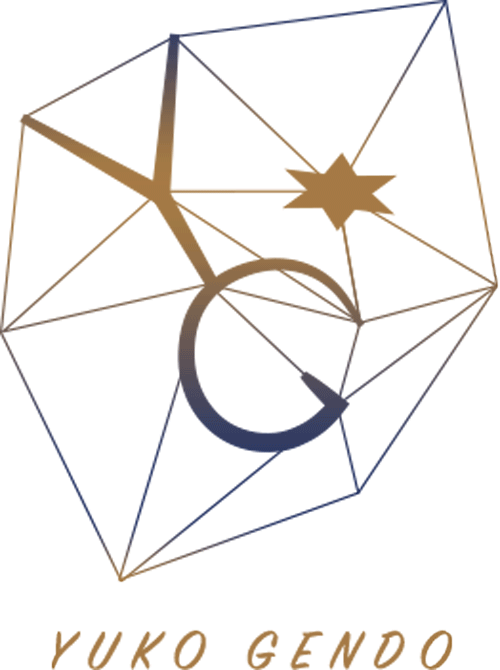【実践編】ZOOMを使った大人数の研修会を開きたい方へ WEB研修会の実施プロセスを大公開!
2020年12月29日
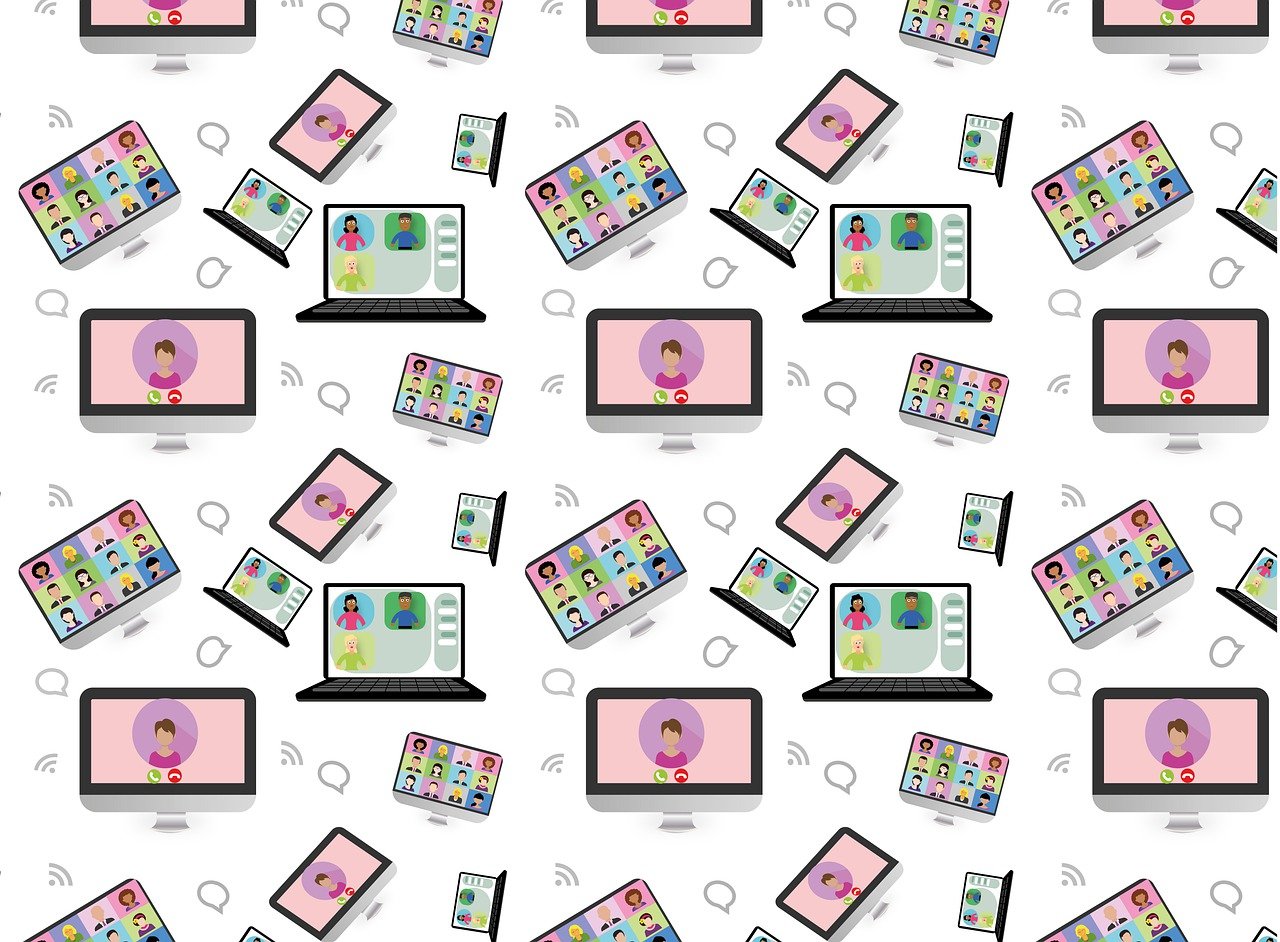
大人数のオンライン研修を実施したい方へ
Zoomを使って大人数の場を作るには!?
別記事に書かせていただいた札幌市東区PTA連合会主催のWEB研修会ですが、当日は90名くらいの方がZoomにアクセスして研修を行いました。 大人数かつZoomも初めてという方が半数いる中でどのように準備して進めてきたか? を3つのポイントに絞ってご紹介します。
ちなみに今回のWEB研修は株式会社たがやすのさよさんと一緒に担当させていただいたのですが、プログラム設計 + 参加者向けの操作説明やリハーサル + 当日の進行 を私が担当し、グラフィックレコーダーの方のオーガナイズ (募集するところから事前説明会の実施、当日のフォローなど) + 当日の講演のグラフィックレコーディング をさよさんに担当していただきました。
プログラム設計をシンプルにする
まず大人数の場でかつZoom自体が初めての方が多い場ではプログラム自体をシンプルにすること。 ツールの操作や、プログラムを理解することにエネルギーを使ってしまうと肝心の話し合いに十分に意識を向けることが難しくなります。 後述しますが、Zoomの操作説明会は事前に実施しておきましたし、プログラムの流れも事前に簡易版を送っておき、「おおよそ何をするか」が分かった状態で当日を迎えられるようにしました。
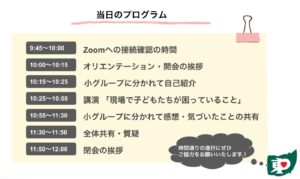
操作説明・リハーサルを入念に
当日までにZoomの操作説明会を実施し、PTAの理事の方や当日の小グループの話し合いの進行や記録のボランティアの方とのリハーサルも2回実施しました。 操作説明会を各回同じ内容で4回実施し、都合のつく回に参加をしてもらうことで、なるべく当日までに「Zoomにログインするのが初めて!」という人が少なくなるようにしました。
チャレンジ自体をゴールにすること
そして、私自身はこれが最大のポイントだと捉えているのですが、運営委員会の方が良い意味でハードルを上げず、「チャレンジすることをゴールにおき、その価値を伝え続けたこと」が、成功に大きく影響したと感じています。 このWEB研修会は自主的に手を挙げてくださった方が参加しているので、参加者の方はとても真面目で「うまくやらなきゃ…」とプレッシャーを感じている方が多数いるように見受けられました。
そういう方の気持ちを汲んで、「今回が全員にとって初めてチャレンジする場なのだから、やってみたこと、発言できたことがゴールですよ」と運営委員の方が伝え続けていたことが、参加者の方の「やってみよう」を後押ししていたように感じています。もちろん、チャレンジしやすくするために決めておくこと、事前に伝えておくことは丁寧に準備していたのですが、「一緒にチャレンジすること」そのものの価値を高く捉えていたことが、参加者の安心につながりました。こういったマインドの後押しは新しいことを始める時に大切ですね。
小グループの話し合いをしやすくする工夫
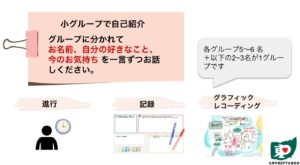
小グループの話し合いをしやすくする工夫として、各グループに話し合いの進行(兼タイムキープ)の方と記録(WEB研修の実施後、収録集を作成するためそのための記録をする方)、そして話し合いの内容を可視化して残すグラフィックレコーダーの方にご協力いただきました。
進行の方へは私がリハーサルを行って当日の内容を共有する時間を持ち、グラフィックレコーダーの方へはさよさんが事前案内を行って当日参加しやすいように導入をされていました。またWEB研修の当日に少し早めに集合して、同じグループを担当する人同士が挨拶+進め方を軽く話す時間を持てるようにしました。
グラフィックレコーディングを取り入れることで、ある程度時間が経った時に全体を見返して気づくことが出てきたり、誰かと誰かの言葉がつながっていったりということが生まれるため、ご協力いただける場面ではグラフィックレコーディングを取り入れさせていただいています。

もちろん、いつもグラフィックレコーディングを描ける人が必ず必要なのではありません。 普段の話し合いではJamboardのようなツールを使って話し合った内容をキーワードだけでも残しながら進めていくという方法でも良いと思っています。 ( *今回のグラフィックレコーディングは共創型ビジュアルプラクティショナー養成講座にご参加いただいてる方を中心にご協力いただき、実現しました。ありがとうございます!)
更に、グループの話し合いの進行役の人へは当日の進め方の参考資料を事前にお配りしておきました。(これまた運営の方のきめ細かい準備のおかげです!)

設定の細かいテクニックあれこれ
最後にご紹介するのは、今回使用したZoomの設定のテクニックとしてブレイクアウトルームの設定について2つ、ご紹介してみます。 もしZoomを使って大人数でワークショップを実施する機会がある方は見てみてください。
ブレイクアウトルームへの強制移動
大人数の場では特に、一人ひとりのITスキルの差を把握しきることができません。途中のブレイクアウトルームへの移動の際に、参加者の方にボタンを押して移動してもらうのではなく、強制的に移動してもらう (=参加者の操作ミスを防ぐ ) ようにしました。
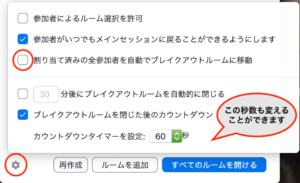
ブレイクアウトルームに人を割り当てた後の画面の左下にオプションボタンがあり、そこから操作することができます。便利な機能で使いやすいので、オンラインイベントを主催する機会がある方は知っておくと良いでしょう。
ブレイクアウトルームの事前設定機能を使う
主催経験が豊富な方はご存知の方もいると思いますが、ブレイクアウトルームは事前割り当て機能があります。
これには下記の2つで設定が必要になります。
- アカウントの設定
- ミーティングの設定
アカウントの設定
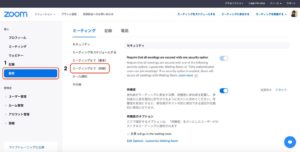
アカウントの初期設定の中の、ミーティングにて(詳細)というところを押します。
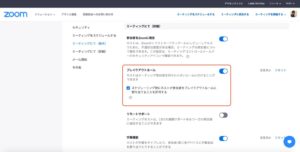
その中にブレイクアウトルームの機能をオンにするところと、事前の割り当てを許可するというチェックがあるので、チェックを入れておきます。
ミーティングの設定
1つ目の初期設定を行うと、ミーティングを設定する時にブレイクアウトルームの事前割り当てというチェックを入れることができるようになります。ここにCSVからのインポートという機能があり、大人数のイベントの際は利用すると設定を短縮することができます。
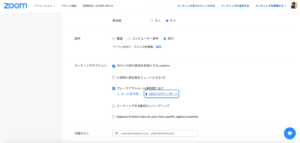

CSVのフォーマットはこちらからダウンロードできるので、その中にメールアドレス(*Zoomに登録しているもの)を入力してアップロードすることで事前割り当てをすることができます。
*ご注意*
この機能を正しく使うには、個人のアカウントのセキュリティ設定で下記の設定をしておく必要があります。( この設定をオンにしておくと、Zoomのアカウントにログインをしていない状態ではミーティングに参加ができなくなります )
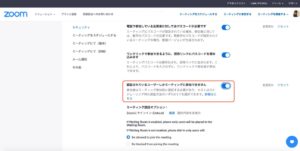
ただし、今回は参加者の半数以上はZoomの使用が数回以下だったのでこの設定は使わず、皆さんがURLをクリックするだけでルームに入れるようにしていました。 (よって、事前割り当てによって自動設定できたのは30名程度で、残りの60名はテクニカルサポートの方が手動でグループ割り当てを行ってくださいました… *株式会社たがやすの鈴木 耕平さんに当日サポートいただきました。本当にありがとうございます!)
オンラインの場づくりは設計・記録・テクニカルの面から
大人数の場に限らないのですが、オンラインの場づくりは進め方から当日の流れまでの設計(プロセスデザイン)と、その記録方法、記録した内容の活かし方を考えること、そして当日のテクニカルな面 (どのツールのどの機能を使うか)から検討していく必要があります。 今年1年、この辺りはいろんな方と実践を重ねてきたので、上記のような場づくりをされたい場合はぜひご相談いただけると嬉しいです。