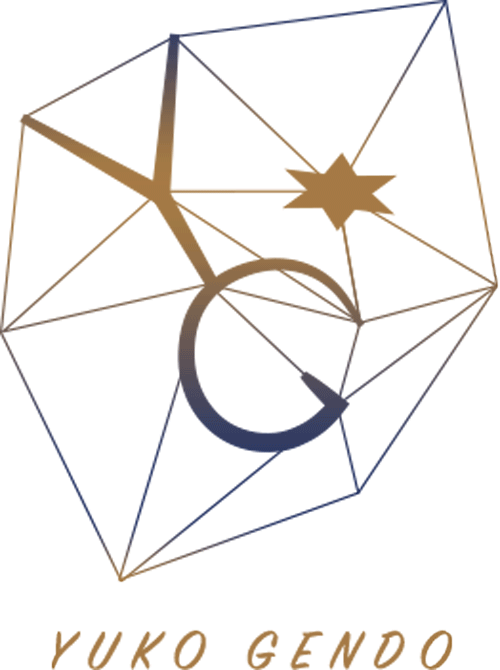完全保存版 2022年度 ファシリテーター向けzoomの設定一覧表 <記録編>
2022年3月30日


今日の記事はzoomの設定確認用の記事第2段。先日書いた、完全保存版 2022年度 ファシリテーター向けzoomの設定一覧表 <ミーティング編> の記事の第2段、<記録編>です。 zoomの設定はミーティングの箇所だけではないのです…。特にzoomを使って録画をすることが多い方は一読して初期設定を確認しておくことをお勧めします。 ( この記事はバージョン5.10.0の時点で執筆しています)
zoomの記録の設定を確認しよう!
今回もzoomの設定を一緒に確認してみましょう。今回も、zoomのWEBページにログインをして設定ページの中の「記録」という箇所を開いてみてください。主にzoomの録画の設定ですね。 前回ほど量も多くありませんし、オンラインのイベントを主催する機会がある人は、録画の残し方は絶対に理解しておいた方が良いです。
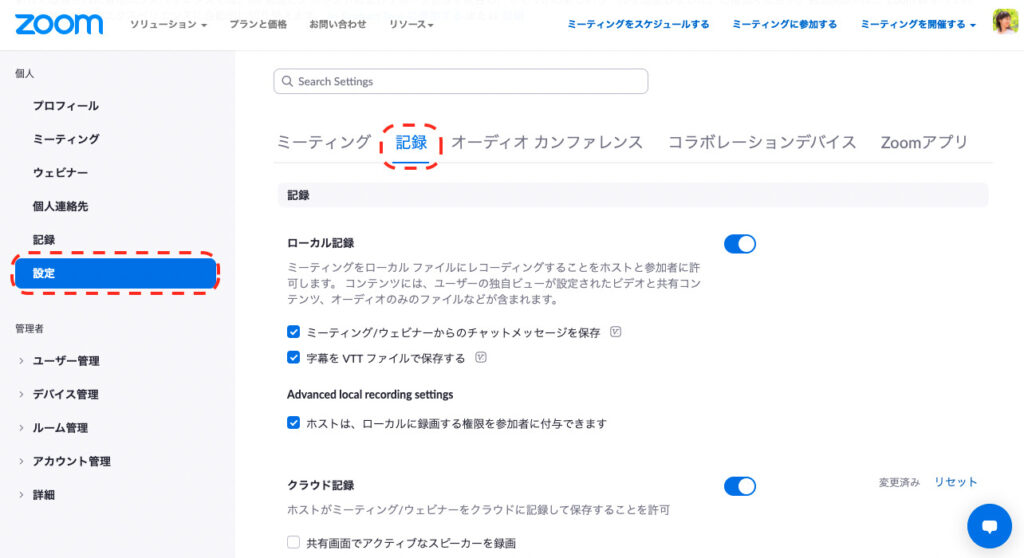
記録の設定を見てみよう
では、ここから設定を一緒に見ていきますが、まず記録(会議の録画)の方法としてローカル記録とクラウド記録(有料版のみ)の2種類があります。まずはこの違いとメリット・デメリットを理解しておきましょう。
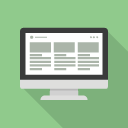
ローカル記録
直接PCに記録する方法。動画はローカルレコーディングの保存先というフォルダ内にmp4ファイルで作成されます。自分のPCの空き容量によってどれくらいの時間、録画されるかどうかが決まります。wifi環境に左右されず、またPCの容量さえあれば長時間記録することも可能です。
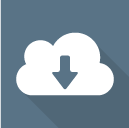
クラウド記録
zoom社の管理するサーバーに記録する方法。自分のPCの容量を気にせず録画できますが、クラウド記録自体も1GBまでと決まっているので、半日〜などの長時間記録をしたい場合はあまり向きません。ただ、クラウドに記録されるので、他の人に動画を共有したい時にリンク1つで送ることができるので便利。
ローカル記録の映り方
ローカル記録を行うと、基本的にはPCで表示されているままに録画されます。ただ、画面共有しているときには画面の右側に人が重なって映るので、画面全体を記録したい時には不向き、または設定を変更する必要があります。
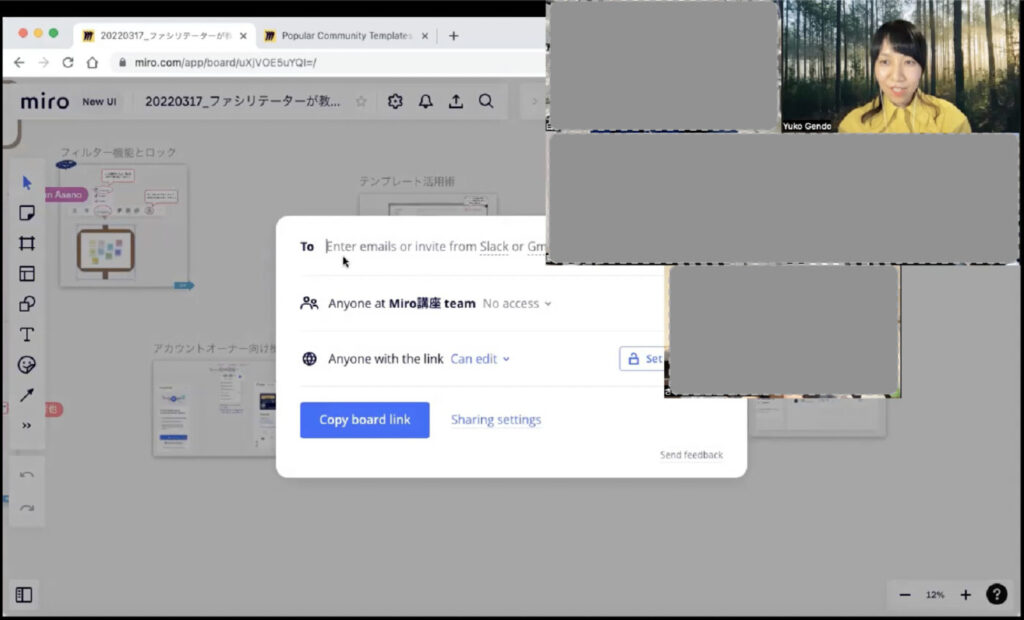
画面共有をするときにカメラを映さないようにするなら、zoomのアプリを開き、以下のように設定変更をしてみてください。
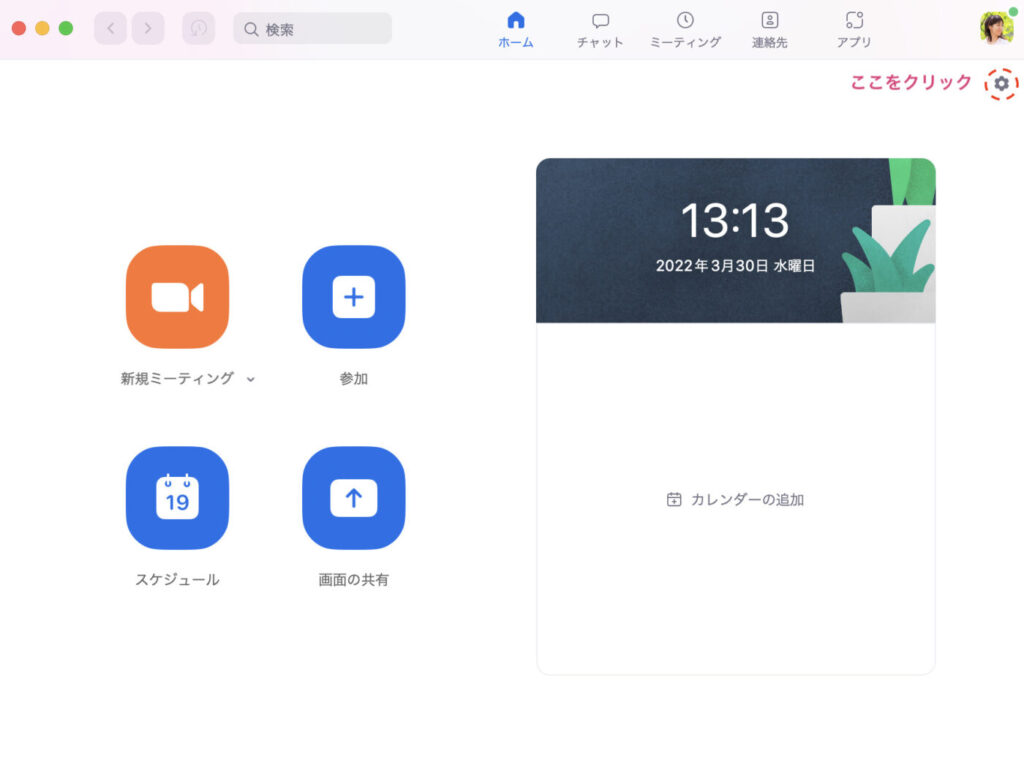
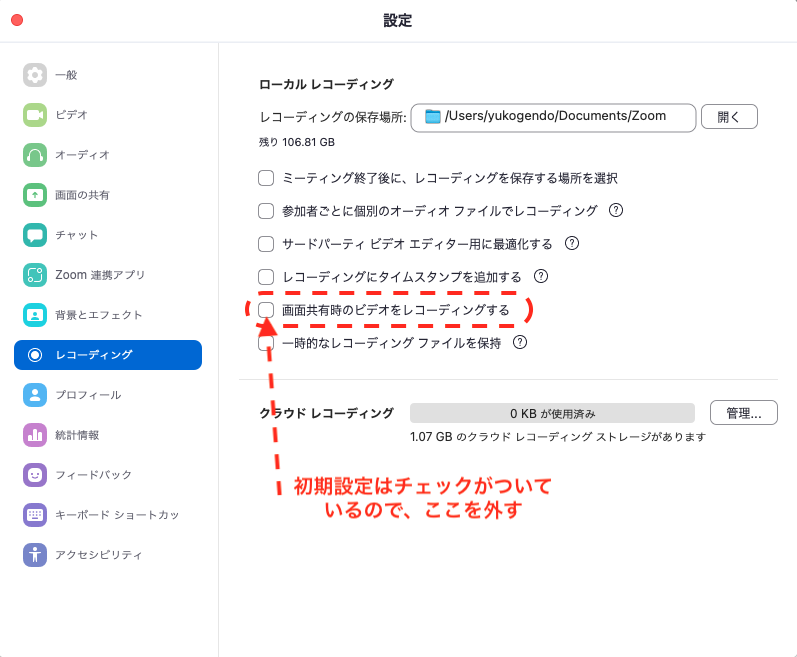
クラウド記録の映り方
次にクラウド記録ですが、記録のされ方は自分の設定によって異なります。ここはぜひ、ご自分のzoomの設定箇所をぜひ確認してみてください。
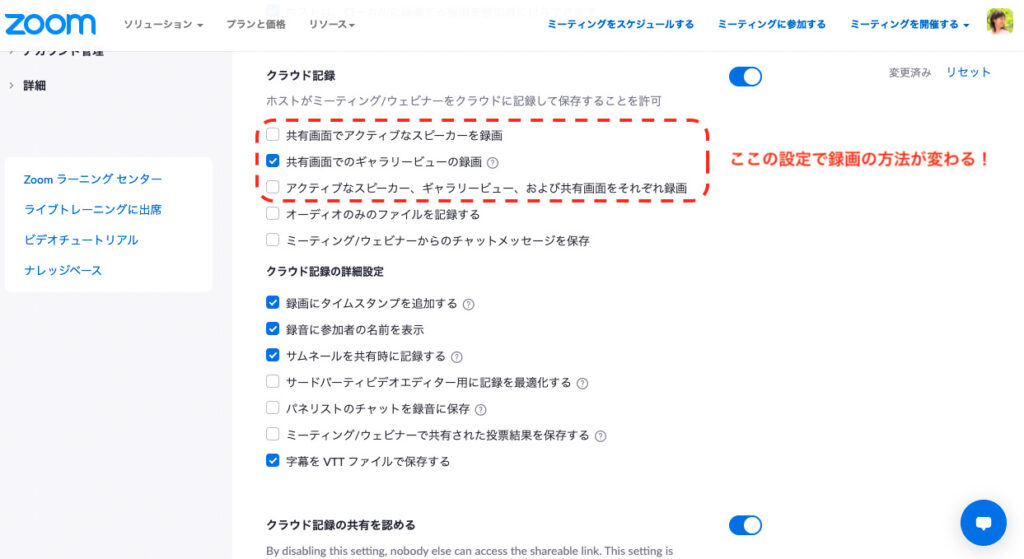
まず、初期設定なら「共有画面でアクティブなスピーカーを録画」だけにチェックがついていると思います。これだと、スピーカービューの録画になります。(話をしている1人がアップで録画される) 通常の画面(画面共有していない状態) でギャラリービューを録画したい場合は、「共有画面でのギャラリービューの録画」にチェックを入れておいてください。また、クラウドで記録する場合は、画面共有をしている間はアクティブなスピーカー、つまり話をしている人のみしか録画されません。
クラウド記録では「アクティブなスピーカー、ギャラリービュー、および共有画面それぞれ録画」という項目もあります。ここにチェックを入れると3つファイルが作成され、
・スピーカービュー (話している1人がずっと映っている)
・ギャラリービューがずっと映っている
・画面共有した時に、画面のみがずっと映っている
という内容がそれぞれ残ることになります。
ちなみに、クラウド記録の写り方は以前、オンラインファシリテーターの実験室というYoutubeで全て試してみたことがあるので、具体的にどのように撮れるかをちゃんと確認したいという方は下記の動画を一度見ていただくと分かりやすいと思います。
ローカル記録、クラウド記録、それぞれ映り方が少しずつ違うので、残したい形式で録画をするのが良いと思いますが、簡単にそれぞれのメリット・デメリットを紹介すると
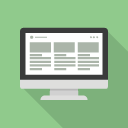
メリット:PCの容量に空きがあれば長時間記録できる。またwifi環境が多少不安定でも記録の質にあまり影響がない。(もちろん、途中で落ちてしまうくらい不安定なら録画は途切れます) ホストでなくても録画することができるため、複数名で録画をすることができる。
デメリット:zoomが終わった後にファイルの処理が始まるため、会議・イベントなどが終わった後一定時間ファイル処理を行わなければならない。その間、途中でPCを切ってしまうなどトラブルがあると正しくファイルを出力できなくなってしまう。
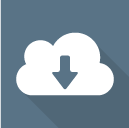
メリット:記録の方法を設定で変更することができる。会議・イベントが終わった時に録画ファイルがサーバ上にあり、リンク一つで他の人に共有することができる。
デメリット:1契約1GBまでと容量が決まっているため(私の体感ですが、5~6時間くらい?会議3~4回記録すると消さないと間に合わない印象)、サーバ上のデータはどんどん消していかないと記録ができなくなる。ホストしか録画できない。
このような感じでしょうか。上記を理解した上で目的に合った設定を行う必要があります。ちなみに、クラウド記録とローカル記録は組み合わせることも可能なので、ホストがクラウド記録、他の人にローカル記録などを撮っておいてもらうこともできます。大切なイベントなどで絶対に録画のミスを避けたい時には、このような方法も有効ですね。
レコーディング通知音のON・OFF
録画の方法の設定を確認したら、このページで確認をすべきことはレコーディングの通知音のON・OFFです。よく録画を開始する時に「Recording in progress」という音声が流れると思いますが、ここをOFFにしたい時には下記の通り音声を再生する対象を「対象者なし」に変更します。
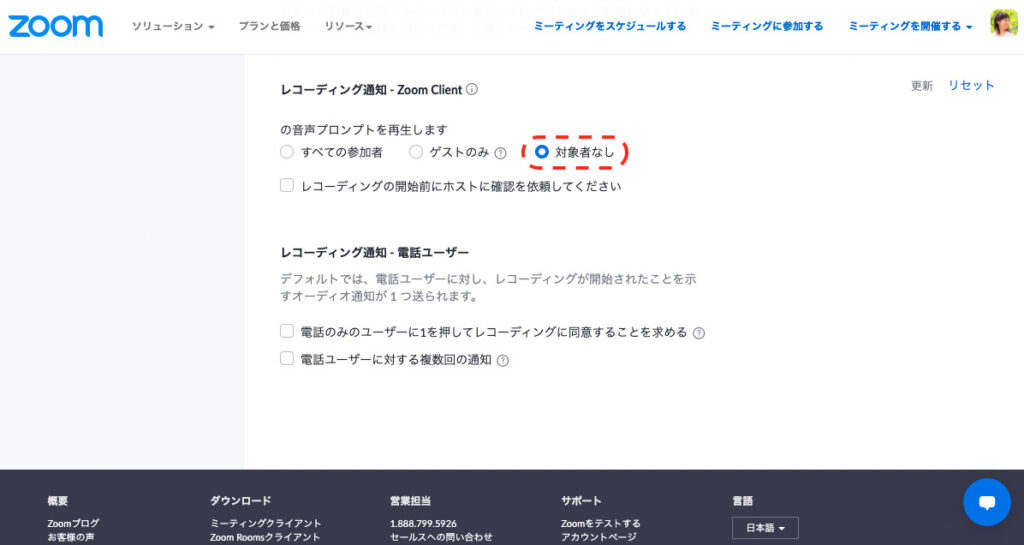
余談ですが、ワークショップの参加者が多国籍に渡る場合は、国の規定がそれぞれ異なるため、ONにしておく方が安全です。私自身は参加者が日本人のみの時には対象者のみ ( =音声がならない ) にしており、多国籍の場合はすべての参加者 (=音声がなる ) ようにして使っています。
zoomの記録ページの設定はこのくらいです。録画の残り方を理解して、自分の希望に合うように設定変更、そして録画の時の音声のON・OFFを選んでおきましょう。オンラインのイベントをされる方に今回の記事がお役に立ちましたら嬉しいです。